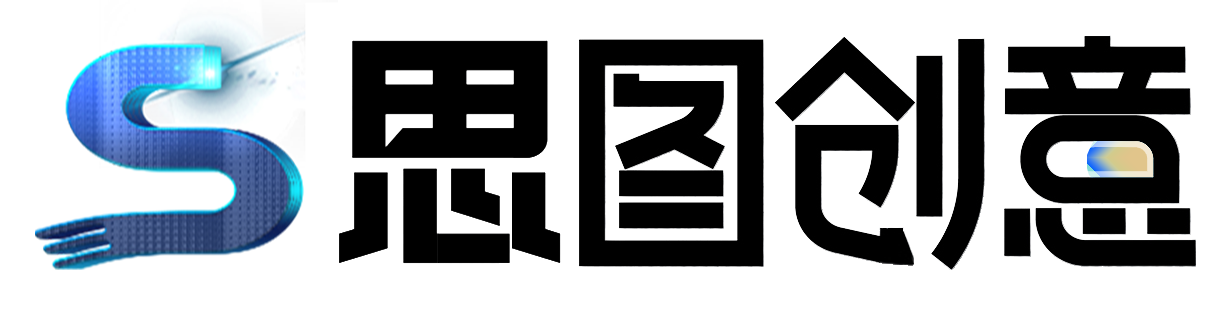本教程主要使用Photoshop绘制手绘风格的街头插画教程,精细的矢量风格的扁平插画看起来是比较精细的,利用手绘风格的随性和自然,非常简单的单色平涂技法,就能创作出具有温馨感的手绘风格的街头小景作品.
先看看效果图

精细的矢量风格的扁平插画看起来是比较精细的,由于非常精细,因此多了一份高冷的距离感。而用PS手绘风格则不同,它能让作品带上更多的温度,利用手绘风格的随性和自然,非常简单的单色平涂技法,就能创作出具有温馨感的手绘风格的街头小景作品。
工具
Photoshop(2020)
手绘板
草图构思
画草图的时候,最重要是从几何构成的角度去审视插画作品。
Step 01
你可以直接用铅笔在草稿上画出草图,也可以在PS中画出草图。这里文章中我演绎的是PS中的草图。先从几条线条开始,勾画出街道建筑的造型。

我们的画作中所用到的是单点透视,在这里,我们的风格是手绘的风格,因此带着个性化的随意自然,因此,不必完全严格,像建筑师那样一毫不差的表达透视,但基本大概的造型框架建立起来,实际在画的时候也许会有出入,但并不影响整体的观感即可。这里需要把握的是理性和感性的平衡。

Step 02
在画面中,大家可以看到中间是空白,没错!这里我们可以安排出主角人物。这个人物可以拿一把伞。接下,在人物的周围增加一些植物造型,让画面看起来更丰富。植物可以不必具体,只要画出一个大概的构想,自由发挥的部分可以留到直接平涂上色的时候。

这一步为止,草图就完成了。
基础大形
开始打开PS,新建一个文档为2000*2574px。色彩模式为cmyk。
Step 03
在新文档中新建一个背景色,可以看做是地面的色彩。这里我们所需要用到的是「干介质画笔」中的「额外厚实炭笔笔刷」,这个笔刷适合大面积涂抹,手绘运笔可以轻一些,那么还会带着干笔刷的质感。
这时我们刷出第一块建筑的色彩,这个色彩为橙色,橙色的色彩非常饱满,作为主色也很抢眼,适合表现温馨的画面氛围。在边角的部分,笔刷由于太大不好控制,可以换做小笔刷,比如同为干介质画笔中的「终极粉彩派对」来画出小的细节。

Step 04
继续用上一步介绍的两款笔刷来涂抹出其他的建筑块形,注意色彩之间的协调性。继续增加橙色的比重,然后围绕橙色,增加黄色和粉色,作为橙色的辅助色,增加色彩中暖色的重量,同时也运用蓝色作为点睛色,和橙色作为对比,加强画面中色彩的张力。

Step 05
再画出稍远一些的建筑,建筑的色彩大面积用上白色,会更多小的块面,这也符合透视的视觉规则。这一步,也需要停下来检视一下整体的形色配比问题。左右两边色彩的搭配,以及整体的均衡。
注意在涂抹的时候,这两个笔刷的配合可以打造出一种「形散神不散」的效果。

建筑的大形的这一步就完成得差不多了。
建筑细节
基础大形完成后,我们可以进一步画出建筑的细节。
Step 06 利用稍微小一些的铅笔笔刷「快乐HB」画出细节的形块,这时需要注意下笔也不要太重,稍微轻一些,边缘不会太尖锐。这一步可以非常自由的添加门窗、挂牌等街景细节小物件。 细节的色彩可以选取画面中已有的配
Step 06
利用稍微小一些的铅笔笔刷「快乐HB」画出细节的形块,这时需要注意下笔也不要太重,稍微轻一些,边缘不会太尖锐。这一步可以非常自由的添加门窗、挂牌等街景细节小物件。
细节的色彩可以选取画面中已有的配色,然后做均衡的配色处理。

Step 07
继续利用铅笔笔刷来修补此前用大笔刷涂抹所形成的细节的粗糙感,进一步完善细节。同时,增加天空的蓝色部分。蓝色作为点睛色,也同时是橙色的互补色,在这里进一步强调了画面中色彩张力的部分。
到这一步,建筑体的部分就画好了。

绘制人物
画好了建筑,等于是为人物的出现营造好了空间。
Step 08
人物的画法会比建筑来得更精细一点,我们可以先从人物拿着的伞的部分开始画。新建一个图层在原有图层之上,然后利用铅笔笔刷开始画出伞的形状。
再画出人物的头部,由于人物是后侧面,因此头发占了很大的视觉比重,在头发这个部分,可以运用「终极炭笔」画出发丝的走向,表现得更具手绘感。

Step 09
再继续画出人物的四肢和身体,由于人物是侧面,所以手部的形状要表现得具体一些。衣服的色彩运用蓝色,能在暖色中突出焦点。

Step 10
整个人物画出了形状,接下就可以继续画出细节,比如光影的表达等部分,阴影部分简化为线条。可以为人物设计出一个单肩背包,这样让衣服的部分会更丰富。

绘制植物
善于运用植物作为丰富画面的元素,帮助营造整体的氛围。
Step 11
这时换「终极粉彩派对」的笔刷,在其他图层之上新建一个图层,然后用画笔画出树木枝干的形状。枝干的方向决定了树冠的样式,因此这里要格外注意主干的画法。
然后再画出第一层层次的树叶,这里的树叶运用的绿色的饱和度较低而明度也较低,不破坏画面中蓝色和橙色的主要搭配方向。

Step 12
选用一个亮一点的绿色和暗一点的绿色画出更多层次的树叶,这时树冠就会越来越饱满。这样画树叶会比全部树叶用同样的颜色来得更具立体感。这样整棵树就完成了。

Step 13 继续画出周边的植物,这些植物的造型可以采用圆形、长形椭圆,彼此层层叠叠,运用三种不同明暗度的绿色就能营造出植物的茂密的氛围。再采用比较亮眼的粉色和红色以及黄色来画出花朵。 Step 14 继续为环境增
Step 13
继续画出周边的植物,这些植物的造型可以采用圆形、长形椭圆,彼此层层叠叠,运用三种不同明暗度的绿色就能营造出植物的茂密的氛围。再采用比较亮眼的粉色和红色以及黄色来画出花朵。

Step 14
继续为环境增加地面的植物,运用同样的方式继续丰富画面中植物的比重。远处的植物造型可以运用简约的圆弧造型来描绘。

Step 15
最后,我们再随机增加一些飘落的树叶,优化细节,完成。

应用表现


后记
在手绘风格当中,尤其要注意就是形状不能过分精细,带一些潦草的甚至是孩子气的笔触是必要的,但如果过分潦草,又会显得过于幼稚。因此画画的过程要体会天真和理性的平衡。