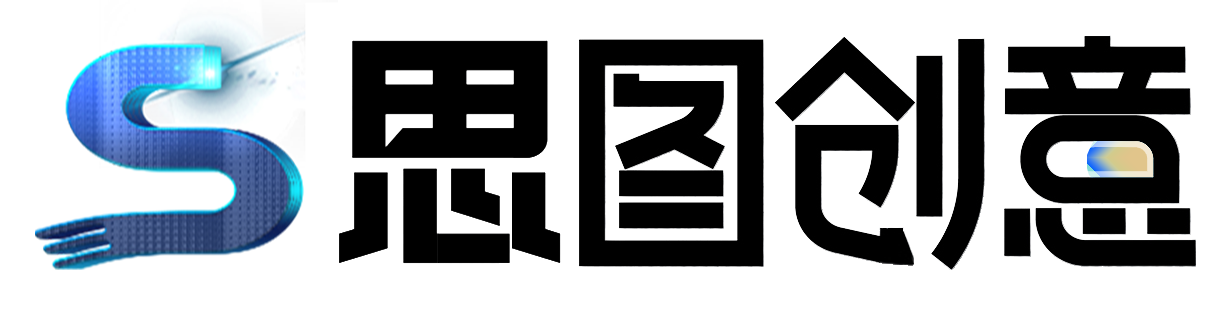本教程主要使用Photoshop调出波点风格的人像效果图,首先把素材进行一个去色,然后通过滤镜中的彩色半调来给人物进行设置,在设置的时候你可以通过这个小圆点的大小来给照片进行调整,然后根据你自己想要的效果来调整这个圆点的大小完成效果图.
本篇教程通过PS给人物制作一种波点风格的复古类型海报,这种艺术效果的呈现整体来说也比较简单,首先把素材进行一个去色,然后通过滤镜中的彩色半调来给人物进行设置,在设置的时候你可以通过这个小圆点的大小来给照片进行调整,然后根据你自己想要的效果来调整这个圆点的大小,具体同学们可以通过实践来练习一下,相信你通过练习可以很快学会并且运用好它,一起来制作一下吧。
效果图:

素材:

操作步骤:
第一步:
打开PS,按Ctrl+O将提前准备好的人物素材的图层放入,就得到“背景”图层;接着按Ctrl+J复制拷贝一下背景图层,就得到“图层 1”图层


第二步:
在“图层 1”图层,按Shift+Ctrl+U去色

第三步: 在图层 1图层,点击选择:滤镜 像素化 彩色半调,设置(最大半径:6像素),好了后点击确定 第四步: 在图层 1图层,点击添加图层蒙板功能;接着在图层 1图层的图层蒙板,按B使用画笔工具,选择黑颜色,将多
第三步:
在“图层 1”图层,点击选择:滤镜 >像素化 >彩色半调,设置(最大半径:6像素),好了后点击‘确定’



第四步:
在“图层 1”图层,点击‘添加图层蒙板’功能;接着在“图层 1”图层的“图层蒙板”,按B使用画笔工具,选择黑颜色,将多余的部分涂抹擦除掉


第五步:
按T使用文字工具,随意输入一些自己喜欢的文字,使海报效果更佳,即可完成。

完成: